とある事情で定期的に外出先からPCを遠隔起動、操作する必要が出てきました。一般的に遠隔で起動するとなるとルーターのポート開放からのマジックパケット送信が必要になります。
しかし、私の自宅環境はポート開放ができません。(理由は後述します…)今回はそんな悩めるリモート操作初心者に送りたいカンタンマジックパケット送信マニュアルです。
※ローカル内(同一ルーター内)でパケット送信する場合はポート設定なども要らず簡単に起動できます。
通常の起動法と困難な環境
まず通常の遠隔起動方法をおさらい。起動には自宅PC側にマジックパケットを届けないといけません。これをしっかりと届けるにはPC側のOS設定、BIOS設定はもちろん、ルーターのポート開放も必要です。
この上で、マジックパケット送信ソフト(iOS用、Android用、Windows用など色々ある)でパケット送信することで起動させます。後はsplashtopなりChromeリモートデスクトップなりで操作すればOK。
PC側の設定やソフトでの送信は特に障害もなく誰でもできますが、問題はポート開放です。ルーターごとに設定も違うし難易度も高い。
更に筆者宅はマンション共用ルーター→個々ルーター→PCという配置になっているので基本的にトップのルーターの設定変更が不可能なんです。わざわざ管理会社に交渉するわけにもいかない。
このような状況から『ポート開放なし』で遠隔起動を実現することが必要になりました。
※筆者のような特殊な状況以外でも、単にポート開放や外からのマジックパケット送信の設定が難しくてできない人にも使える技です。
今回の遠隔起動で必要な機材
では手順の紹介に入ります。必要なものは以下となります。
・家に置いておけるAndroid端末
・TeamViewer(無料)
無線ルーターは流石に遠隔起動を実現しようとしているユーザーなら所持していると思うので大丈夫だと思います。PCには有線で繋いでおいてください。TeamViewerに関しても無料で利用できるので大丈夫です。
ラスト一つ、Android端末を一台用意してください。これは必須です。買い替え後の古い端末などでもOKです。TeamViewerのAndroid版が使えることが条件となります。基本的に電源に接続してルーターの近隣などにセットしておいてください。
ここまで説明すれば、遠隔起動について検索で調べて辿り着かれた大抵の方は「あっ、なるほど!」となったかもしれません。そうです。スマホ併用でゴリ押しします。
基本的に遠隔操作というジャンルは、操作される側の端末が起動してスタンバイ状態であれば簡単です。電源が切れているから難しい。ということで既に電源が入っているAndroidを遠隔操作してローカルネットでPCにマジックパケットを送ってもらいます。
ルーターを介して外からマジックパケットを送るからポート開放が必要でややこしいのです。Androidなど家の中、ルーターの内側で動作している端末からマジックパケットを送ればなんの障害もなくPCを起動させることができます。
実際の操作手順
実際の手順を簡単に解説します。マジックパケット等の基本的な内容も含んでいますが、より詳しい設定の基本は外部リンク等を参照してください。
PC側の設定を済ませておく
これは基本です。通常の遠隔起動の方法と同じ設定でPC側に受信する準備をさせます。コレに関しては山程ネットに解説がありますし、このサイトよりも分かりやすいです。笑 参考までに1件リンクを載せておきます。
注意点としては、PCによってBIOSの設定項目が違う点と、電源OFF時もACからの供給は続いている状態にしておく必要がある点ですかね。解説どおりにやれば問題ないはずです。
もちろん、起動後に使うリモートデスクトップアプリも入れておいてください。筆者はsplashtopを長年愛用しています。
Android側の設定

Android側でTeamViewerをインストールします。2つありますが『Host』のほうをインストールしてください。プレイストアにあります。起動後にアドオンのインストールを勧められるのでコレも必ずインストールしてください。自動スリープ解除に必須です。
基本的に起動してloginすれば完了です。特にソフトの設定は必要ないです。勝手に常駐もしてくれるので安心。
※TeamViewerの新規登録はこちらから行えます。
しかし、このままだとOSの機能で待機中にタスクキルされてしまいます。設定も変更しておきましょう。設定は機種によって様々ですが、よくあるものは以下の通りです。
・WiFiのスリープ時の挙動設定→スリープ時も接続を維持するように設定
これで、スリープ状態でも常にバックグラウンドでTeamViewerが待機しているAndroid端末が出来上がりました。この端末をPCと同じルーターのWiFiに繋げておいてください。
次に、Wake ON LANというアプリをインストールします。これもプレイストアにあります。
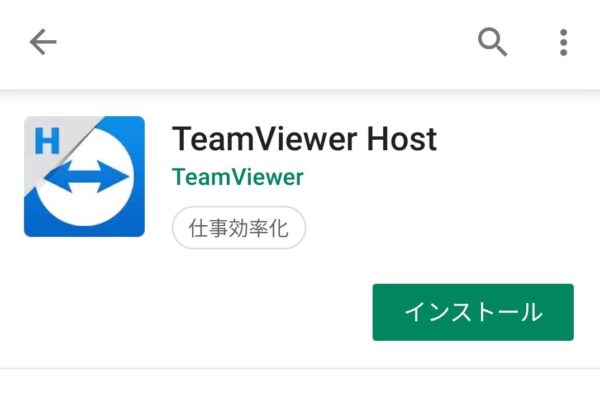
基本的に自動でネットワークを検索してくれるのでメッチャ簡単に設定できます。数個の候補が出てくると思うので、とりあえず全部登録してみてください。設定時も特に何も弄らなくて大丈夫です。
登録が終わったら実際に起動してみてください。数個のどれかでPCが起動するはずです。ローカルネットワーク上であればこれだけで起動できます。簡単です。起動を確認したらAndroidの設定は終わりです。
操作側の設定。実際の挙動を確認する
上記が全て終わったら実際の挙動を確認します。現在お持ちのスマートフォンや外出用のノートパソコンなどにTeamViewerをインストールしてください。(スマートフォン利用の場合はHostではなく普通のTeamViewerを選択)
その後ソフトを起動、ログインして、自分の端末一覧から自宅待機中のAndroid端末を起動します。
無事に起動し、Androidがリモート操作できれば全ての設定は完了です。いつでも遠隔起動できます。遠隔操作しているAndroidでWakeOnLanを起動し、PCにマジックパケットを送信してください。
暫くすればリモートデスクトップなどでPCが操作可能になっているはずです。
以上が全手順です。特に複雑な操作が要求される場面もなく非常に簡単に外出先からの起動を実現できます。
結論:基本無料で使える手段としてはベスト

ということで今回はAndroid端末を使った簡単リモート起動法の解説でした。何処かに同等の記事があるかと思ったのですが、意外と見つからなかったので当サイトで手順を纏めました。
メリットとしては手順が非常に簡単なこと。どんな環境でも大体実現できることです。
デメリットはAndroid端末が別途必要になることです。電源ONで常駐、スタンバイ状態からの自動復帰を考えるとAndroidしか選択肢がありませんでした。
このためにスマホを新たに購入するのは予算的にも良くないので(電気代を気にしないのならそもそもPCつけっぱで外出すれば良い)前の古い端末などがある人にオススメです。
起動後のリモート操作ソフトをTeamViewerにしてしまえばソフトの一本化も可能です。インストールも最小限で分かりやすい。気になったらぜひチャレンジしてみてください。


コメント