JAVA版(PC版)MinecraftでVR(Vivecraft)を楽しもう!という記事です。パッケージ版でもOculusを使った簡易VRが可能ですが、操作はキーボードオンリーな上に、HTCVIVEやSteamVRに対応していません。
ViveCraftではコントローラー操作が可能な上に影MOD(シェーダー)やForge、テクスチャの変更も自由自在と何でもアリの自由度。
今回はMinecraftをSteamVRに対応させるVivecraftの紹介と導入解説、お勧めの設定・遊び方について解説します。
準備編:SteamVRを起動できる装置とMinecraftを準備しよう!
まずは設備を整える準備です。ざっくり説明すると以下の3点が必要となります。確認してください。※既に持っている場合はこの項目はスキップしてください。
前提としてSteamVRが起動できるように設定済のパソコンとMinecraft JAVA Editionをインストール済の環境が必要となります。
上記説明を見ると難しく感じますが、HTCVIVEなどは接続してインストールするだけで自動でSteamVRがインストールされるので、実際はもっと手軽に環境構築できるかと思います。
Minecraftランチャーが起動できる状態になったら次のステップに進みましょう。
導入編:めっちゃ簡単!インストールするだけで自動適用
導入はびっくりするほど簡単です。如何に手順を纏めました。
- 『ViveCraft』公式サイトにアクセス→右上のDownloadsをクリック
- 下の方へスクロールして『Vivecraft 1.12.2』をダウンロード
- exeを開いてインストール 後はランチャーから起動するだけ
以上です。すごく簡単。細かいMOD設定や起動するために必要なプログラムは自動でインストールされます。
※最新バージョンをプレイしたい場合は1.12.2ではなく1.14.1など新しい数字のバージョンをダウンロードするほうがベターでしょう。
インストール中はなにやらチェックが大量にある画面などが表示されますが、デフォルトのままでOK。特に弄る必要はありません。また『OptiFine』も自動でインストールされるので心配無用です。
インストールが終わったらMinecraftランチャーから『Vivecraft』と記述があるバージョンを起動すればOKです。(恐らく初期状態で選択されています。)
起動すると自動的にSteamVRも立ち上がり、VR装置にminecraftの世界が広がります。以後は設定等もVR内で行うことができるのパソコン側の操作はこれで終わりです。
設定・操作編:覚えるまでちょっと難しいリモコン操作
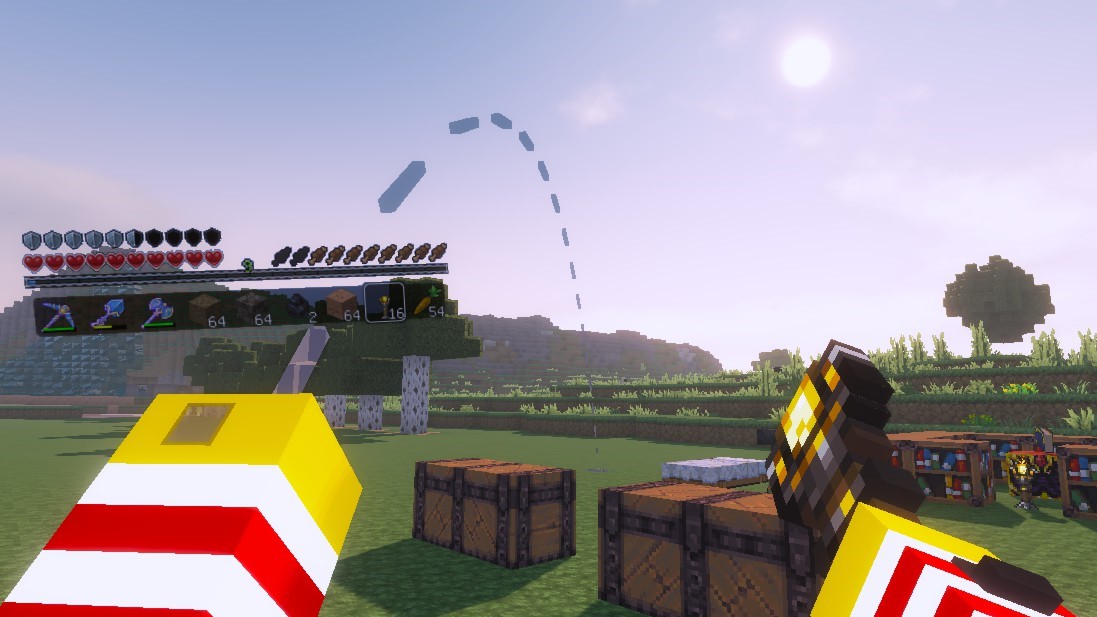
起動時はお馴染みの初期画面が表示されます。右手コントローラーでポインタ移動、トリガーボタンでクリックができるのでワールドを作成してみましょう。特に苦労すること無くマイクラが起動できるはずです。
マイクラVRの世界はとても広く、今まで小さく感じていたブロックはかなりデカイです。元々1ブロックの高さは1メートルの設定になっているので2ブロックは自分の身長より大きくなります。
なお、初期設定の操作方法は以下となります。
- 左手トリガー:ワープ移動
- 左手タッチパッド:インベントリを開く
- 左手メニュー:設定画面呼び出し
- 右手トリガー:ブロックを壊す
- 右手タッチパッド:ブロックを設置
- 右手メニュー:アイテムを捨てる
- タッチパッドを左右にスライド:手持ちアイテム変更
左手トリガーを引けばVRゲームでお馴染みのワープ移動が使えます。(ver1.13以降は高速スライド)はじめに覚えるべき操作ですね。この移動がメインとなるので落下ダメージ等はありません。
ブロックの設置や破壊は右手で操作可能です。「タッチパッドをクリック」という動作は中々慣れませんが、ボタンが少ないので仕方ない。たまに誤操作で手持ちアイテムが変更されることもあります。
とにかくこのままでは操作が難しいので設定で変更してしまいましょう。
オススメの設定・ボタン変更案
左手メニューボダンでminecraftの設定を開くことができます。早速「VR Settings → Controller Button」から操作を変えてみましょう。オススメの設定は以下となります。
- 左手トリガー:ブロックを壊す
- 左手タッチパッド:ワープ移動
- 左手メニュー:右旋回
- 左手グリップ:スニーク(Shift)
- 右手トリガー:ブロックを壊す
- 右手タッチパッド:ブロックを設置
- 右手メニュー:インベントリを開く
- 右手グリップ:設定画面を開く
こんな感じです。トリガー連打で移動するのは指が疲れてしまうのでタッチパッド連打に変えました。なお、左手トリガーが余ってしまったのでとりあえずブロックを壊す動作を当てはめています。
また、左手メニューボタンで旋回(Rotate)ができるようにしました。座ったままプレイする時に便利です。(ちょっと酔いそうになるので注意)
ブロック操作系は全部右手に集約。壊す、移動、インベントリを纏めました。綺麗に操作しやすくなっているのではないでしょうか。
グリップボタンの挙動に関しては右と左が逆でも良いかもしれませんね。スニークが押せないとトロッコの昇降などができないので入れておきましょう。
シェーダーパック(影MOD)導入で美しいVR世界を実現しよう

せっかくMinecraftを等身大で体験しているのですから、影MODも導入しましょう。このシステムにはOptiFineが標準で備わっているので簡単に追加することが可能です。手順は以下の通り。
- CUDA Shader 1.12をダウンロード
- .minecraftのShaderを開く
- フォルダーにCUDA.zipを入れる
- VR操作に戻り、設定からCUDA Shaderを選択
以上となります。まずはCUDAをダウンロードしましょう。影MODは色々ありますがこれが一番軽いです。VRという激重環境の中ではCUDAあたりでないと安定したFPSを確保できません。
ダウンロードしたCUDA6.1LegacyをShaderフォルダーに突っ込みます。Vivecraft起動中に設定から ビデオ設定→シェーダー設定→フォルダーを開くと辿ればPC側で見当するフォルダーが開けます。
後はゲーム側で適応すればOK。美しい太陽の光、陰影、松明の暖かさに感動します。
リソースパック(テクスチャ)も忘れずに導入!
テクスチャ(リソースパック)も忘れずに導入しましょう。初期のグラフィックでも十分ですが、リソースパックの適応で現代風にしたり、サバイバル風にしたりとガラッと雰囲気を変えることができます。
予めインストールしたVivecraftのバージョン(1.12.2とか)に合ったテクスチャを導入しましょう。「Minecraft リソースパック 1.12.2」などで検索すれば大量にZipが見つかります。
こちらも設定からリソースパックフォルダーを開きZIPを入れるだけで適用可能です。
Vivecraftの美しさ・没頭感は絶対に体験したほうが良い
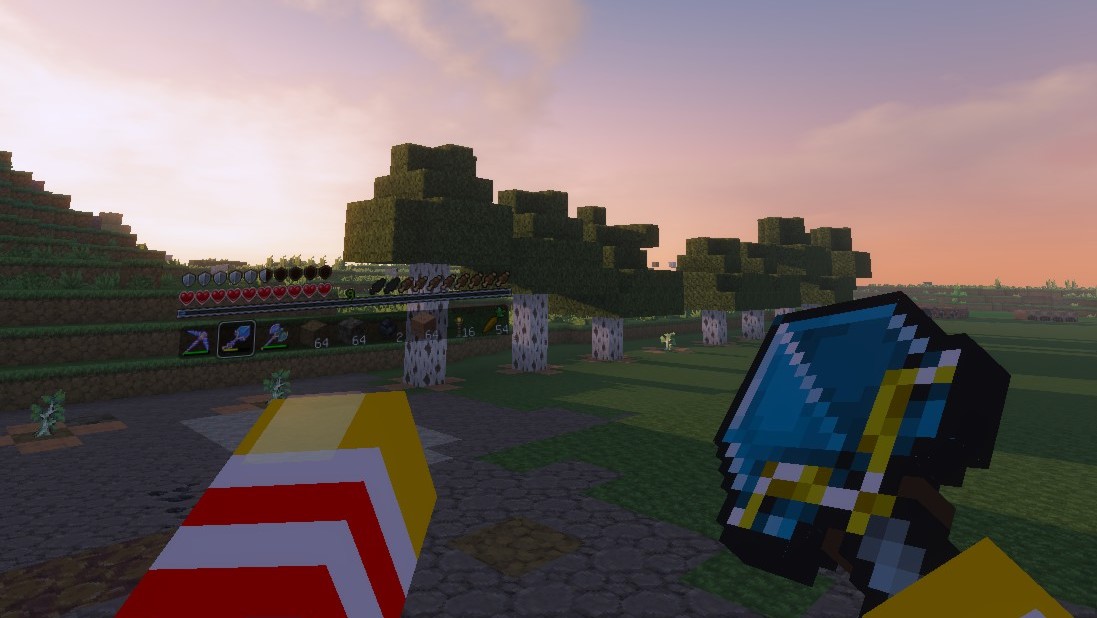
Vivecraftは2016年から存在するシステムですが現在でも開発が続けられており日々改良が加えられています。
そのため最新のMinecraftバージョンにも対応しており常に新しい体験が可能です。更に公式VRには無いコントローラー操作やMODの導入、軽量化、シェーダー、FORGEなどが使えるので自由度が桁違いです。
Minecraftをプレイするユーザー自体が減っていることもあり、このViveCraftというコンテンツも2017年頃から日本での紹介記事を見かけなくなりました。(これが今回の執筆に至った理由だったり…)
しかし、シェーダーや高解像度テクスチャを使ったMinecraftとVRの組み合わせは現在でも本気で感動するほどのクオリティだし、気がついたら休憩無しで7時間プレイしているぐらい現実を忘れてしまう。
7時間もプレイに没頭してもなお、全く疲労感を感じないVRなんてこのゲーム以外には無かったし、それだけMinecraftVRが「現実に近い没入感」だということを身をもって感じています。
現在はPCVR装置の導入も以前よりは安価になっているし、VRユーザーも増えている。この機会にぜひVRマイクラ体験をしていただきたいものです。


コメント
Windows Mixed Realityを使うことで、VR機器なしの環境でゲームを実行できました!
操作方法はわかりませんでした。