Wondershare社から発売されているファイル復元ソフトウェア『Recoverit』を使用してみたので、そのレポートです。本ソフトはHDD、SSDの復元はもちろん、USBメモリーやSDカード、スマートフォン、iPodなどの復元にも対応しているスグレモノ。
対応ファイル形式も550以上と非常に多く、フォーマット形式(ファイル形式)にも幅広く対応しているのでFAT16など古い形式のデータ保存方法でも復元できる可能性が十分にあります。早速試してみましょう。
”Recoverit”ソフトウェアの詳細仕様
データ復元ソフトRecoveritのスペック詳細表
| 動作環境 | |
|---|---|
| OS | Windows 10/8.1/8/7/Vista/XP MacOS10.8以降 |
| ROM,RAM | 1GB以上,512MB以上 |
| その他 | 750MHz以上のCPU,インターネット接続環境 |
| 対応デバイス | Android系スマホ,MP3プレイヤー,HDD,FDD,iPpd,SD,USBメモリなど多数 |
| 復元可能ファイル形式 | |
|---|---|
| ドキュメント | DOC/DOCX, XLS/XLSX, PPT/PPTX, PDF, CWK, HTML/HTM, INDD, EPSなど |
| 画像 | JPG, TIFF/TIF, PNG, BMP, GIF, PSD,WMF, DNG, ERF, RAWなど |
| 動画 | AVI, MOV, MP4, M4V, 3GP, 3G2, WMV, ASF, FLV, SWF, MPG, RM/RMVBなど |
| 音声 | AIF/AIFF, M4A, MP3, WAV, WMA, MID/MIDI, OGG, AACなど |
| メール | PST, DBX, EMLXなど |
| アーカイブ | ZIP, RAR, SITなど |
上記がRecoveritのソフトウェア詳細になります。WindowsにはXPから対応しており、32/64bit共に復元可能。Macは10.8から対応しています。最近はWin7以降のOSしかサポートしないソフトウェアも増えているので有り難いですね。
対応デバイスも非常に豊富。基本的にはPCに有線接続ができ、中のフォルダを弄れるデバイスであれば対応できるようです。iPodやFDD、スマホなどにも対応しているので使い勝手は幅広いです。
ファイル形式もほぼ全て対応。よほどマニアックな形式でない限りは復元できそうです。また、ZIP、JPG、DOCXなどに限っては復元前にプレビューすることまでできます。ファイル名だけで中身が分からないときなどに非常に便利です。
早速製品をインストールしてみた
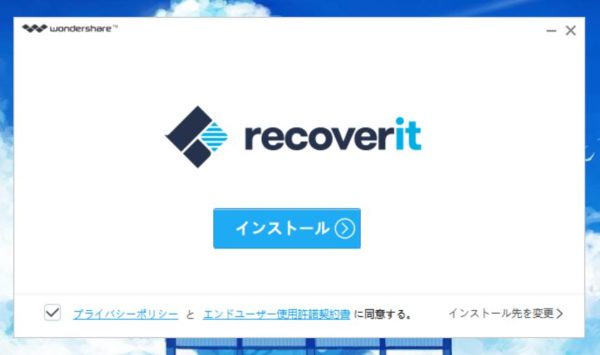
製品自体は公式サイトから無料でダウンロード、試用(データ検索まで)できるので、Windows版をダウンロード。EXEを起動すると上記のような画面になりました。インストールをクリックして進みます。
するとスグにインストールが開始。フォルダ変更などをしなければ特に操作不要でインストール作業がはじまります。メッチャ簡単。数分で終わるので”今すぐ開始”をクリック。

すると、製品の起動中にブラウザが立ち上がり、公式ページの使い方マニュアルが表示されました。非常に丁寧です。目的によって復元方法とやり方が別々に解説されているので、PC初心者でもわかりやすそうです。
これでインストールは完了ですので、製品の操作に移りましょう。既に画面は表示されているので、内容を次項で解説します。
システム解説:タイル形式で非常に分かりやすい
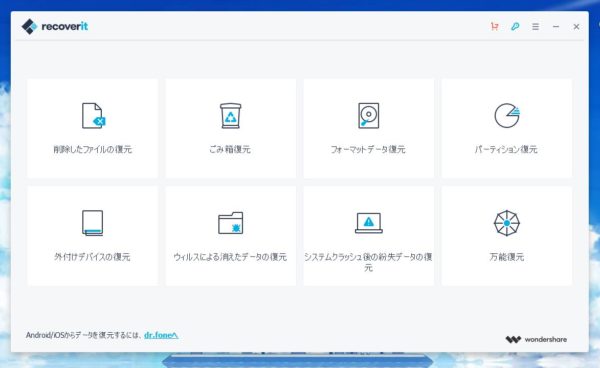
これが起動時の画面です。目的別に復元方法が分割されており非常に分かりやすいですね。フォーマット、パーティションなど一部の用語は初心者にはわからないかもしれませんが、「さっきゴミ箱で消しちゃったファイルを復元したい!」なんて時には一発で分かりますね。
削除したファイルの復元
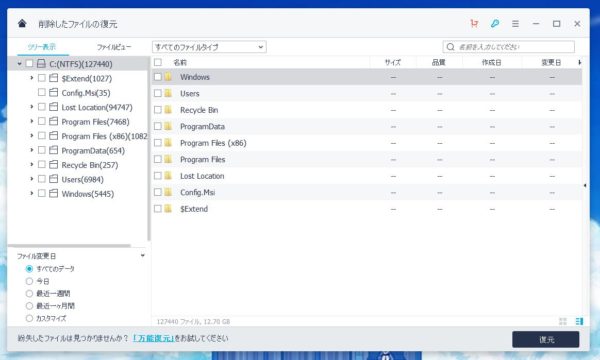
通常のファイルをうっかり完全削除してしまった時に使えるモード。一旦ゴミ箱に入れていないファイルなども一括で調べ上げてくれます。このままだと数万を超える大量のファイルが検出されてしまうため、検索などで目的のモノを絞りましょう。
大量に調べてくれますが、検索時間はそれほどかかりません。数分ぐらいです。
ゴミ箱復元
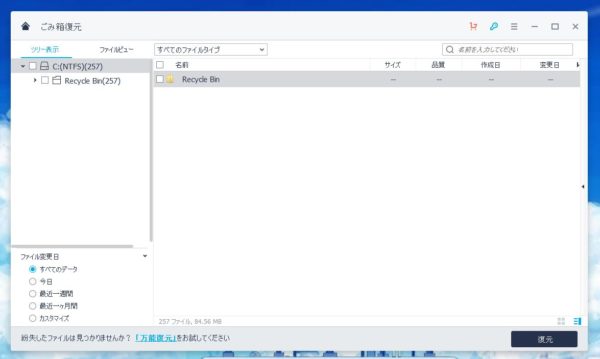
ファイルをゴミ箱に入れて、”ゴミ箱を空にする”を押してしまった時に起動したいモード。ゴミ箱の中にあったファイル限定で復元対象をサーチしてくれます。先ほどみたいに数万と検出されるファイルの中から探す必要がなく、かなり簡単に見つけ出すことができます。
個人的には一番使いそうなモード。最もお手軽な項目です。検索も一瞬でストレスフリー。
フォーマットデータ復元
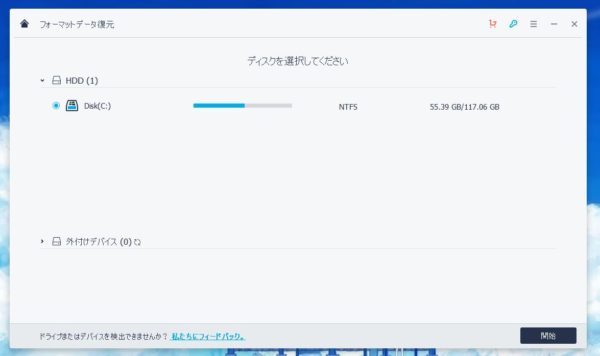
こちらは使う機会こそ少ないですが、あったら非常に便利なシステムと言えるでしょう。内臓のサブHDDなどを誤ってフォーマットしてしまった際に、データを取り戻せる可能性があります。こちらはドライブごと指定して、上書き待機しているファイルを丸ごと探し出すモードです。
パーティション復元
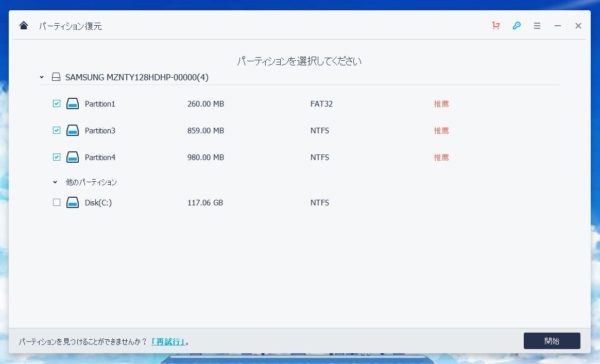
PC初心者がこのモードを使う機会は無いかもしれませんが…。パーティション調整や統合、引っ越しなどを行った際に上手く行かなかった場合や、データがコピー出来なかった際などに使いたいモード。隠しパーティションまでサーチしてくれます。
外付けデバイス復元

USBメモリやSDカード、ミュージックプレイヤーなど、有線接続された外付けデバイスのドライブを復元するモードです。デバイスごとに最適化された復元を実行してくれます。デジカメ操作中に誤って必要な画像を消してしまった時などに真価を発揮します。
また、SDカードなどは基本的に削除の時点でファイルはゴミ箱へ行かず完全削除となるので、この機能を必要としている人は多いハズ。
ウィルスにより消えたファイルを復元
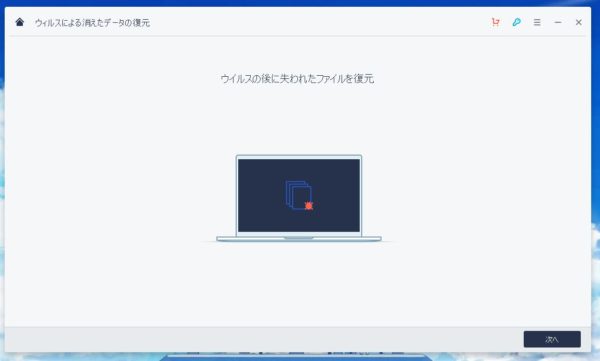
ウィルスなどによって消されてしまったファイルを復元するモードのようですが、イマイチ使い勝手がわからないモード。攻撃系のモノでシステムファイルを破壊された際に使うものでしょうか。
試しにサーチしてみましたが、”削除したファイルの復元”モードより少し多めにファイルが検出されました。システムの奥の方にある小さなファイルも検索してくれるようです。
クラッシュ後のデータ復元
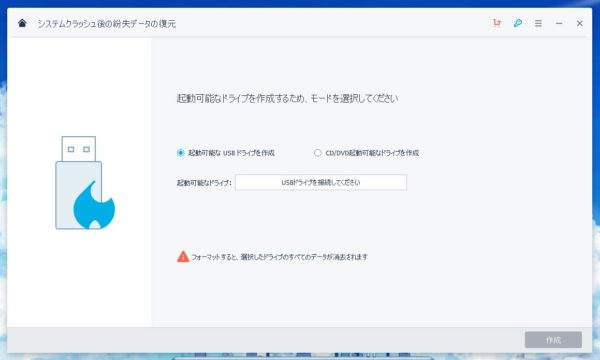
これが中々凄いモード。PCを一台しか所持してない場合や、中のSSD・HDDが取り外せないノートPC、タブレットPCなどの場合に非常に有効な復元方法です。事前に起動ディスクを作成しておくことで、クラッシュしたPCにアクセスします。
USBやDVDディスクが起動時に読み込めるBIOSであれば利用可能です。OSを読み込む前に起動するので、クラッシュしてOSが動かなくなったPCでもデータ復元する最後の手段として使うことができます。
万能復元
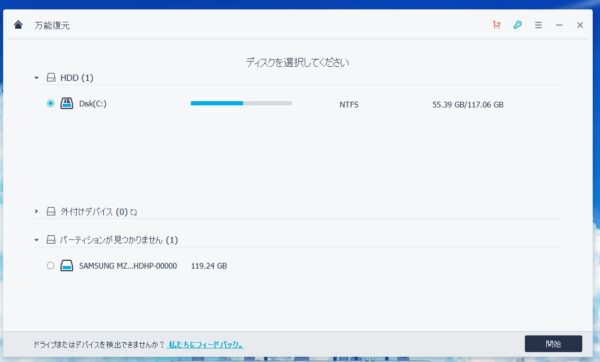
上記すべての復元方法で目的のファイルが見つからなかった場合にラストの手段として使えるモード。より幅広く削除ファイルを検索します。それなりに時間はかかりますが、精度はかなり上がるので、どうしても見つけられない場合は試してみましょう。
※ここまでの全てのサーチ(クラッシュ後復元除く)は無料版で出来ます。ファイルが復元可能かどうかまではここで見極めましょう。
実際にファイルを復元してみた
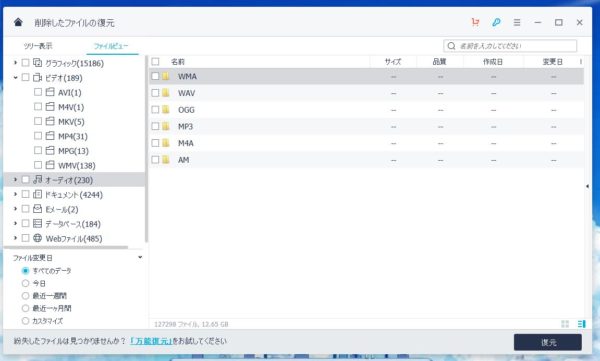
では実際にファイルを復元してみましょう。今回は通常の”ゴミ箱復元”モードを使います。数秒待てば検索は完了。結構な数のファイルが検出されました。
左のタブで”ファイルビュー”モードに切り替えることができます。オーディオ、ビデオ、ドキュメントなど拡張子別に一覧表示してくれるので非常に探しやすいです。
どうしても見つけられない場合は検索を試してみましょう。万能復元など表示されるファイルが多い場合に有効です。
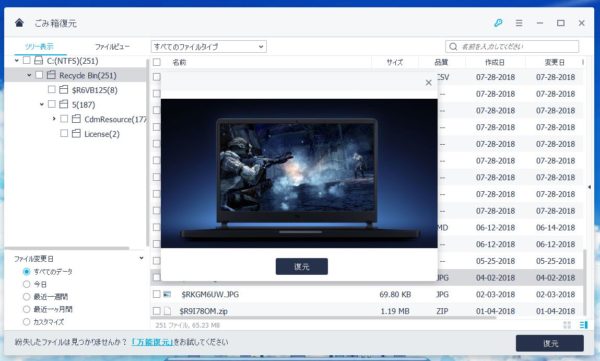
今回は画像ファイルを復元することに。数日前に消してしまったファイルですが、しっかりとプレビュー表示もできています。復元場所を指定することで綺麗に復元できました。
総評:とにかくPC初心者にも触りやすいソフトウェア
如何だったでしょうか。今回紹介したWondershare社のデータ復元ソフト『Recoverit』はとにかく使いやすいことが目立つシステム構成でした。
普段PCのシステム系に触れないユーザーも扱いやすいのが良い。パネル操作でわかりやすく、ファイルも拡張子別に一覧表示してくれるので探しやすいです。
筆者環境では古いファイルなど復元できないパターンも多かったですが、うっかり消してしまった緊急時には使えるなと感じました。
RecoveritはPro版で4,980円~、Ultimate版で6,980円~ですが、7日間の返金保証があります。どうしてもダメだった場合は申請してみると良いでしょう。直接購入するのが面倒な場合はAmazon経由でも購入可能です。

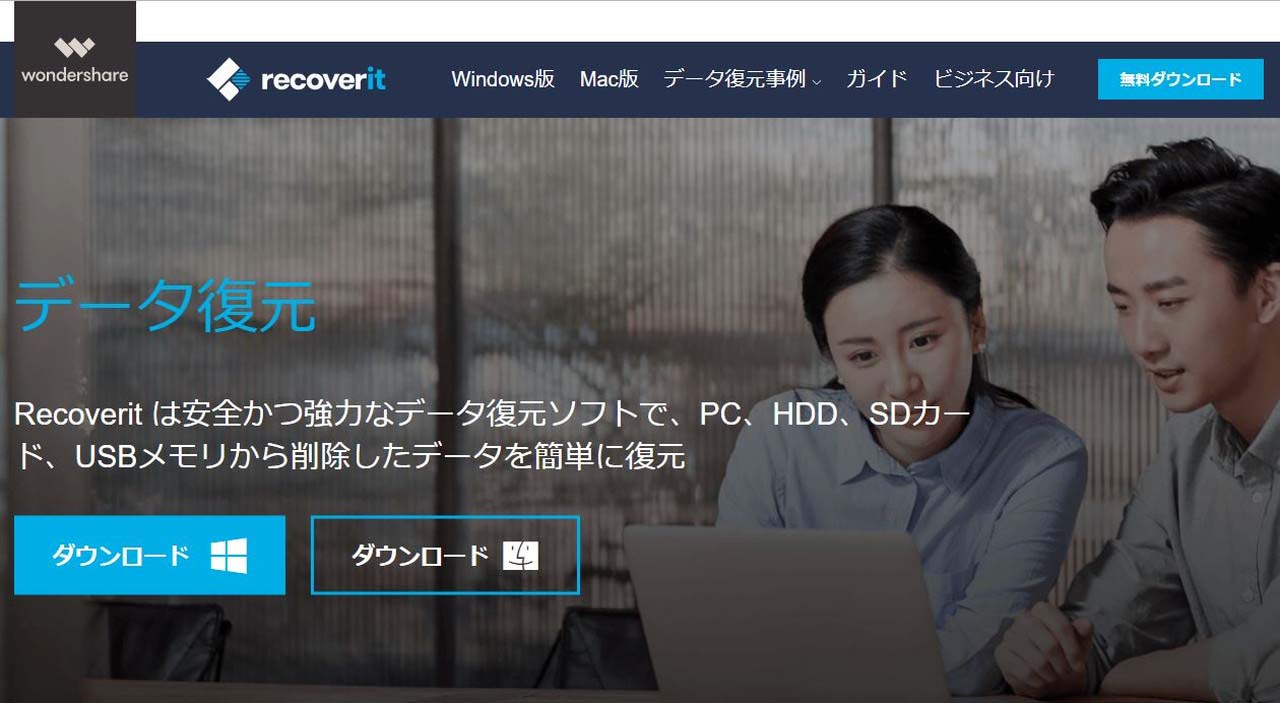
コメント