EaseUSより配信されている『EaseUS Video Editor』のレビューとなります。本ソフトは動画の切り取りやエフェクトをかけることができる動画編集ソフトです。アプリのGoPro Quickなんかと雰囲気は近いかも。
適応環境と対応形式
EaseUS Video Editorの基本スペック
| EaseUS Video Editor | |
|---|---|
| 対応OS | Windows 7/8/10 |
| 対応動画 | avi、mpeg、wmv、mp4、movなど |
| 対応音声 | wav、mp3、m4a、mid、flac、aac、wma、au、aiff、oggなど |
| 対応画像 | bmp、jpg、png、gif、tif、heicなど |
| 出力形式 | YouTube、Facebook、TikTokなど |
基本的には現在普及している大抵のフォーマットに対応しています。特にインポートエラーは出ませんでした。
本ソフトウェアはWindows専用となります。7から対応しているので少し古くても安心です。また、出力形式の幅が広いです。
解像度や拡張子の設定はもちろん、各媒体に最適化されたプリセットを選ぶだけで出力ができる簡単仕様となります。
環境準備編
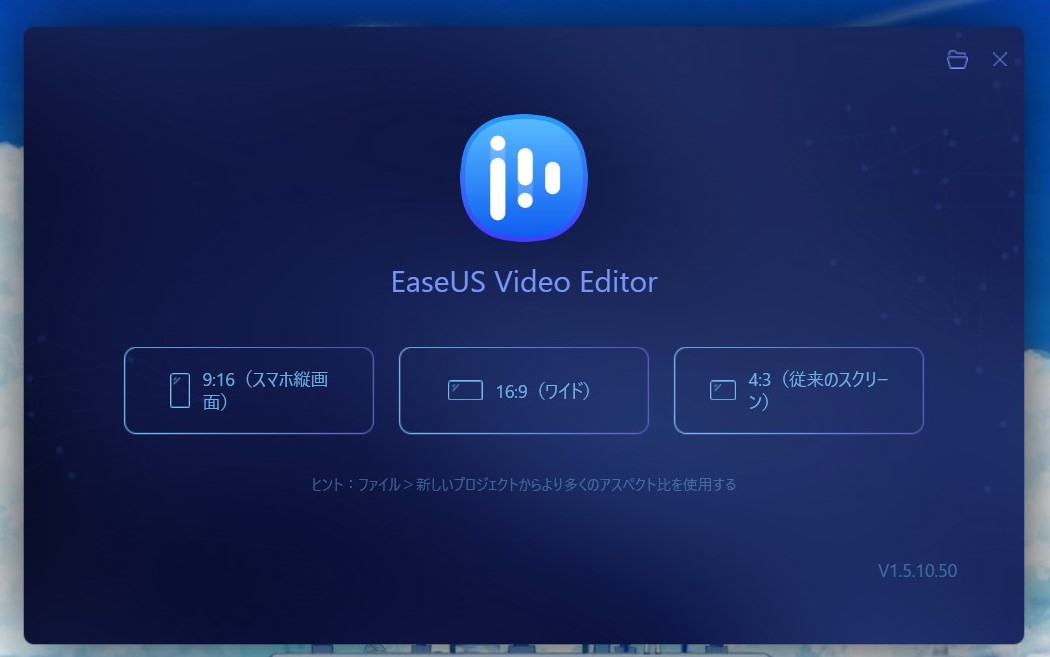
シンプルで簡単なインストールが完了すると起動画面が開きます。Photoshopや一般的なWindows系ムービー作成ソフトウェアと違い、最初からアスペクト比(対応機種の画面の比率)の選択に入ります。
今回は16:9を選択、なお、アスペクト比設定は後で設定から変更することも可能です。初心者には優しいUIだと感じました。悪くない導入ですね。
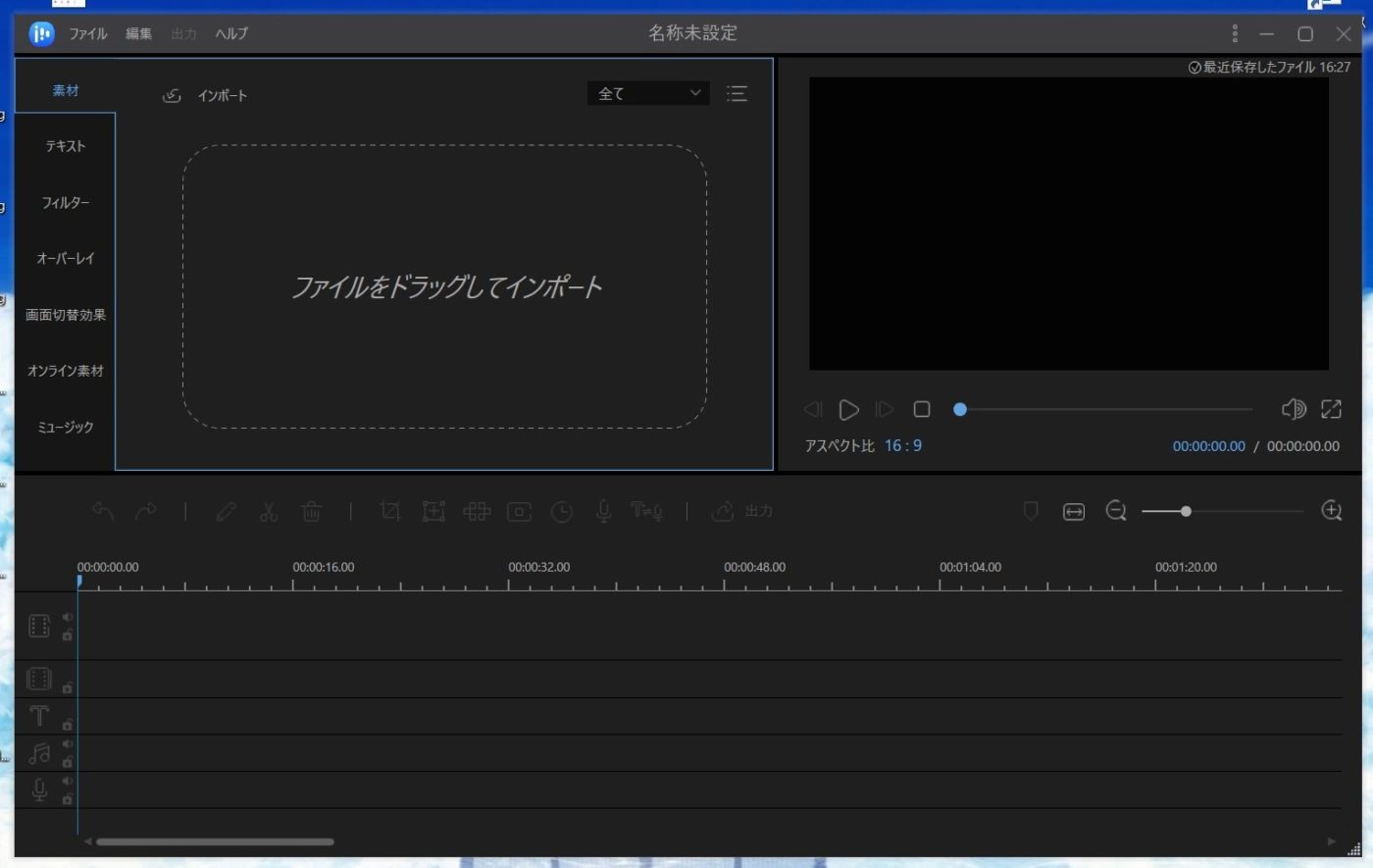
UIはこんな感じ。初見ではかなり無駄が省かれていて見やすい印象を受けました。少なくともAdobe系の玄人感満載機能てんこ盛りUIとは真逆の路線ですね。
できることがシンプルなのは利点にも欠点にもなりますが、このソフトウェアはターゲットをPC初心者に絞っている印象を受ける操作画面です。非常に見やすい。
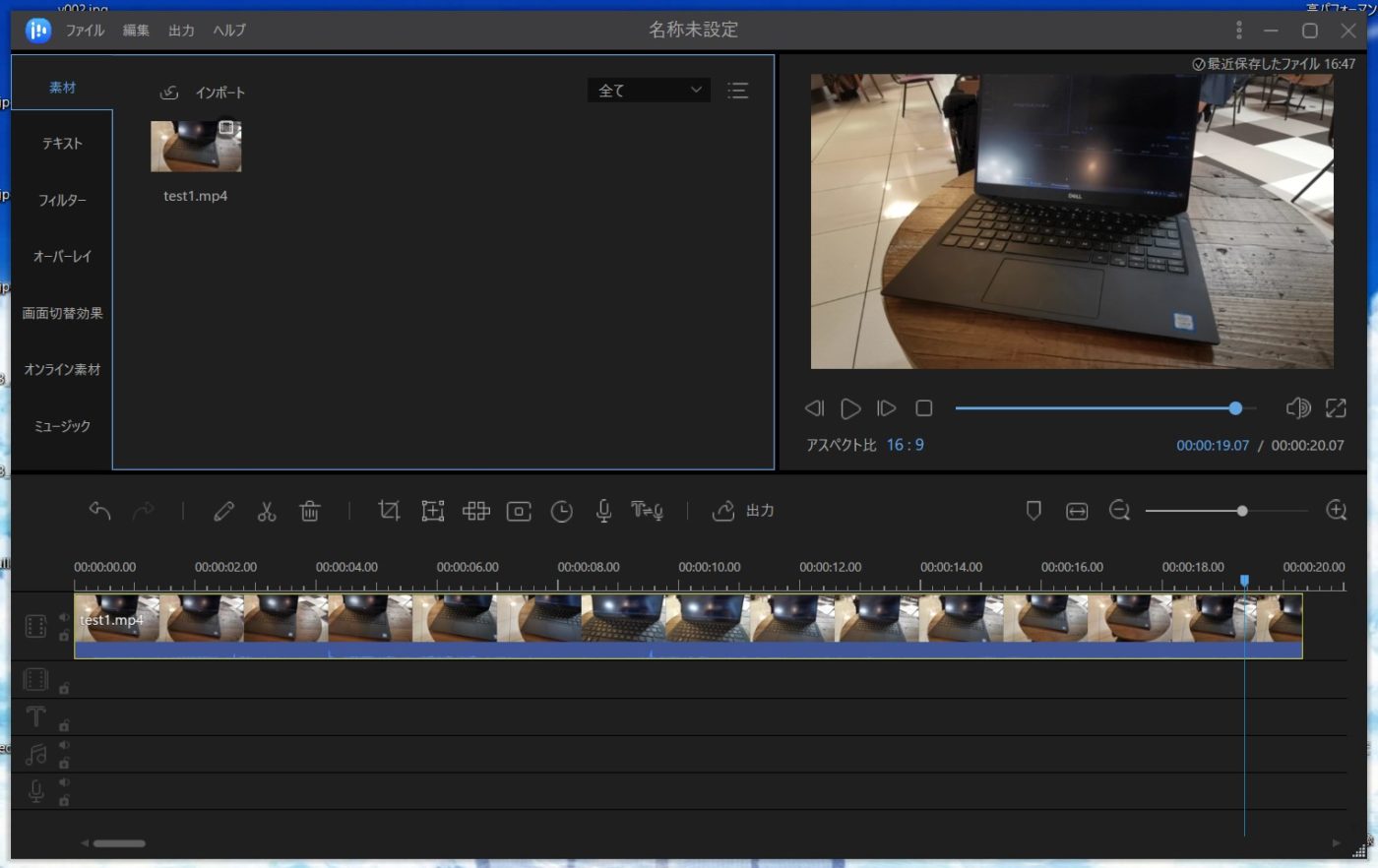
試しにスマートフォンで撮影したMP4動画をインポートしてみました。プレビューなど特に問題なく動作します。なお、初めてのアクションを取るたびに随時解説が表示されるのでわかりやすいです。
下に表示されている時間軸に動画をドラッグアンドドロップすれば製作中の動画に反映されます。時間軸の拡大縮小も赤丸の絞りから簡単に調整できます。今回は20秒程度の動画ですので大きめに拡大しました。
素材編集・合成編
切り取りと配置移動

カットは時間軸に表示されている青棒をスライドさせて行います。切り取りしたい位置まで棒をスライドさせてハサミマークをクリックするだけです。
よくある範囲指定型とは違い部分カット型です。このほうが分かりやすくて良いと思います。ホントにハサミで切ってる感じ。真ん中を切り取りたければ両端(始点と終点)をカットする必要があります。
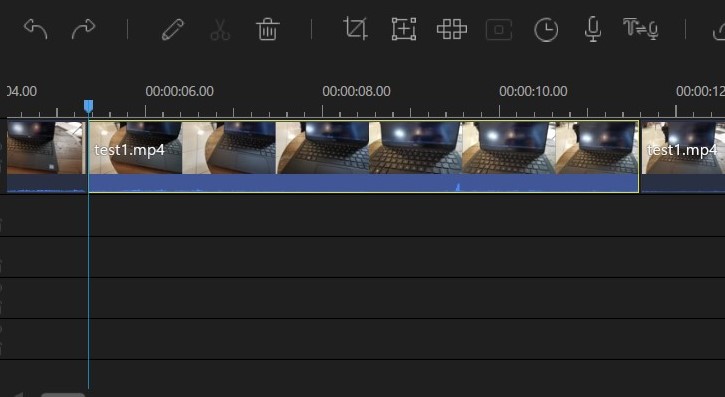
切り取った部分はドラッグアンドドロップで移動させることができます。はじめに持ってきたり後に持ってきたり。本ソフトウェアは空白を作るシステムが無いので、基本的には連続して(詰めて)移動することになります。
※もちろん、複数の動画の読み込みに対応しているので何もない無の動画を用意すれば擬似的に空白を差し込むことも可能です。
ズームとモザイク処理
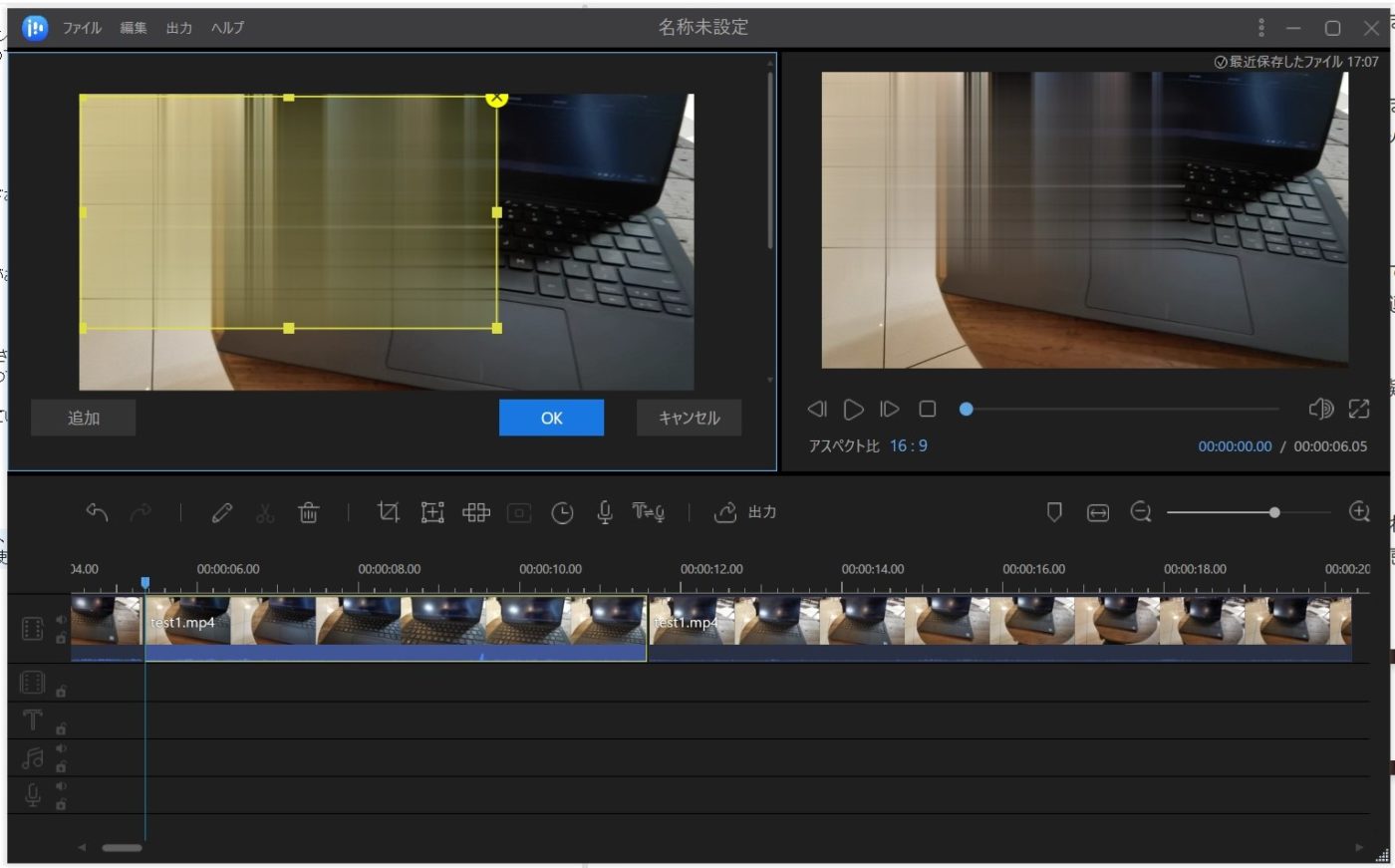
素材編集画面内で直接ズーム処理や切り取り、モザイク処理をすることもできます。これめっちゃ便利ですね。
AVIUTLみたいに覚えるのがめんどくさい操作も必要なく、かなり直感的に使うことができました。まさに初心者に優しい仕様。
アテレコ機能

ソフトウェア内でアテレコも可能。青軸とアテレコ開始位置に合わせて『アテレコ』ボタンを押すと即録音が開始されます。
録音が終了したら即座に時間軸に音声が反映されます。凄いなこれ。UIが洗練されすぎて何が起こっているかわからない。これに慣れちゃうとフリーソフトには戻れないぞ…。
素材としても自動登録されるのでそのまま切り取りとか音量調整とか自由に弄れます。
音声自動字幕変換
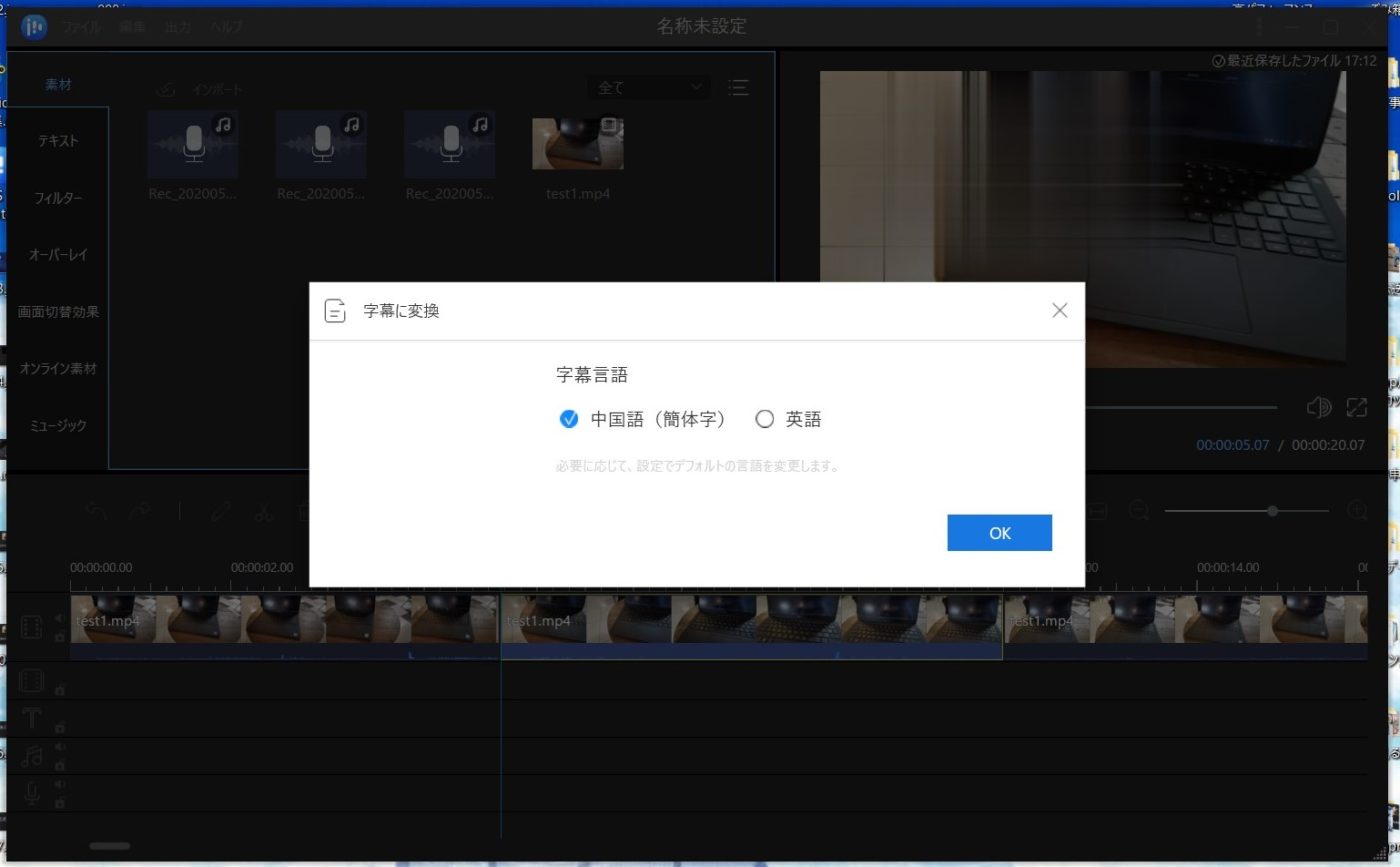
一点だけ素材編集でとても残念だったのは『音声自動字幕変換』機能が使えなかったことです。中国語と英語にしか対応していませんでした。これがソフトウェア内で使えたらマジで凄いことになる。
YouTubeの動画が10分の1の時間で完成しそうな神機能だっただけに非常に残念です。
動画素材の調整

切り取った動画をダブルクリックすると読み込み動画詳細な調整ができます。スピード調整はもちろんできるし、逆再生なんて機能もある。回転、反転も搭載しています。
背景色も切り取り場所ごとに変更できます。重ねて表示できるのは有り難いですね。各種色彩調整や音声フェードイン、フェードアウトも自由に調整できます。意外に幅広い。
エフェクト編
※各種エフェクトの詳細な動きは上記完成品の見本動画を参考にしてください。
文字エフェクト
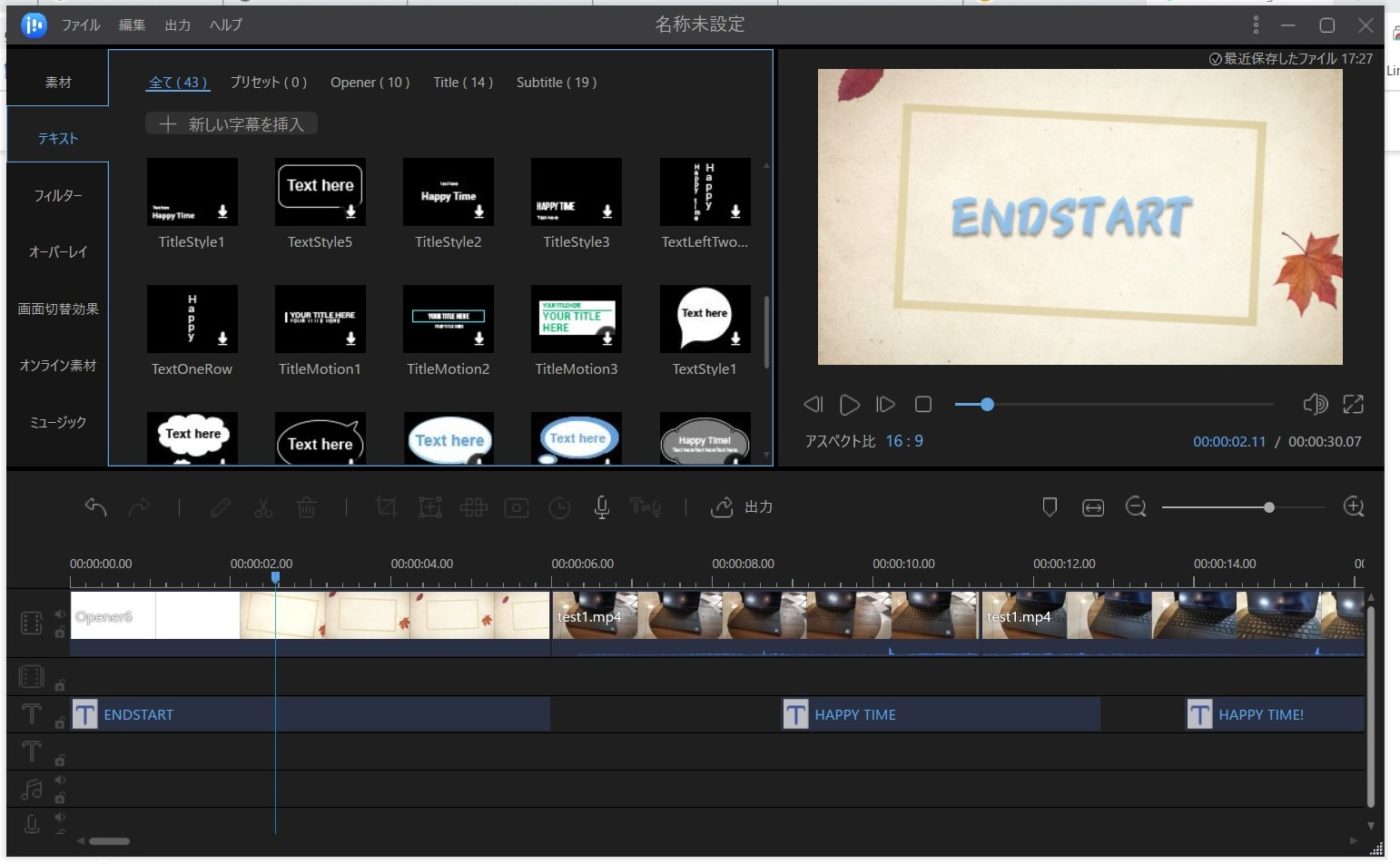
文字とそれに付随するエフェクトも簡単に挿入できます。『テキスト』コンテンツから好きなテンプレート選択して導入するだけです。
画面専有型の動きのあるタイトル表示も可能です。これが一瞬で作れるのは感動しました。オーバーレイ型の文字(字幕など)を表示するテンプレートも複数用意されています。
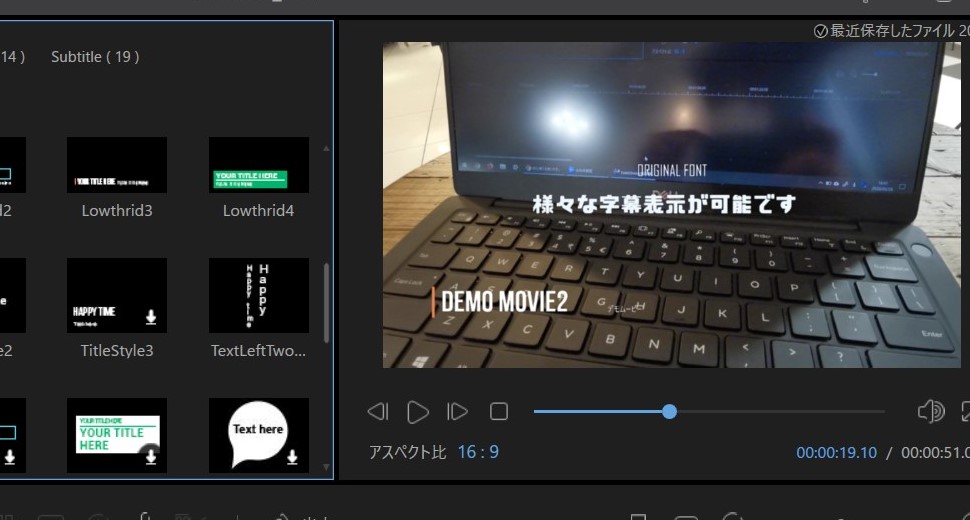
フォントも予めコンピュータにインストールしてあるものなら自由に選択可能。立体的な文字にしたり、Animationをつけて上からスライドインさせたりなど何でもできます。
これらが全てプリセットとしてワンボタンで実装できるのが非常に良い。これなら誰でも編集操作できます。ワンタッチでおしゃれにできるので他のソフトウェアと組み合わせても良いかもしれません。
フィルター
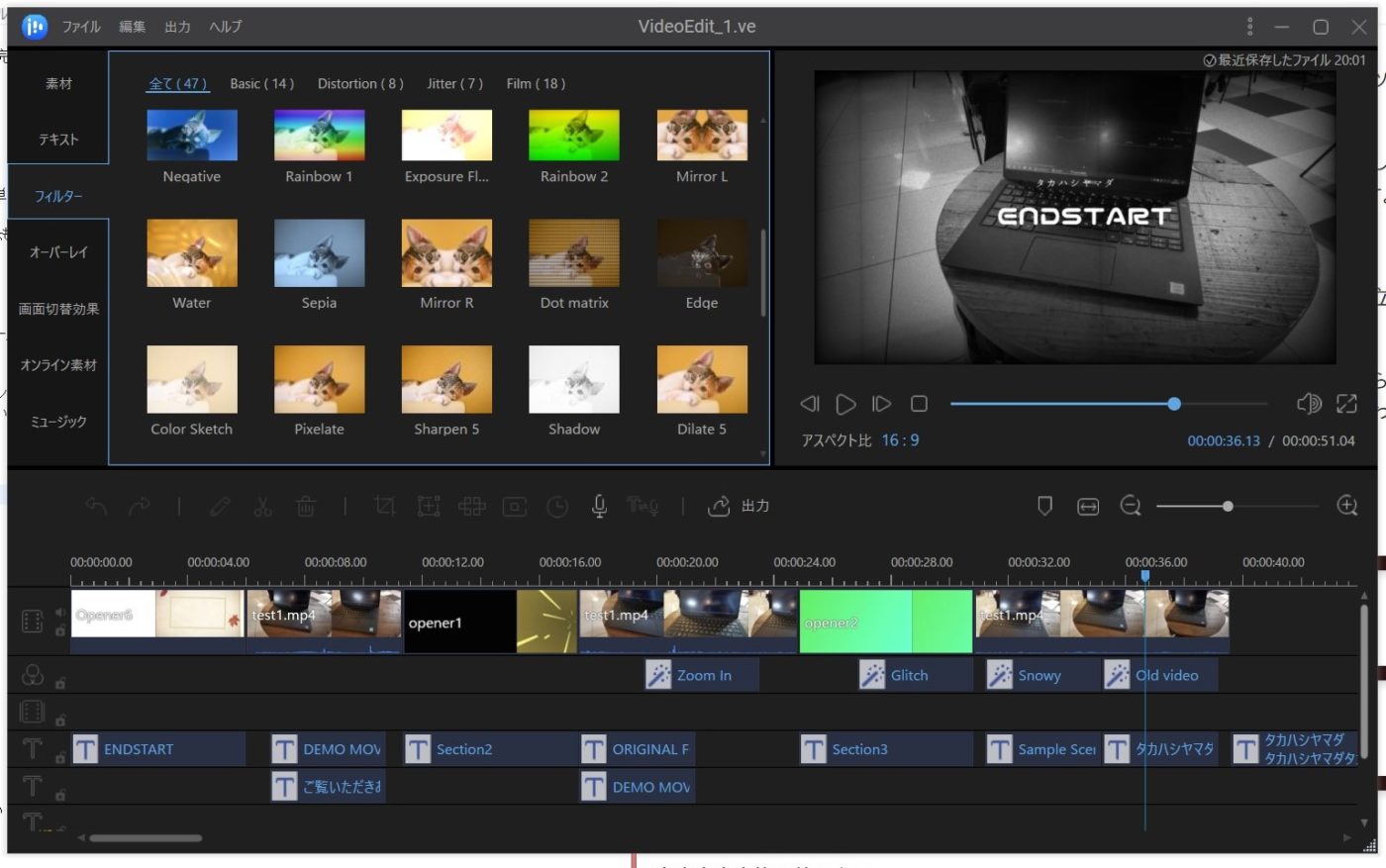
フィルターも静的なものから動的なものまでプリセットが非常に豊富です。水面のエフェクトを加えるものやノイズ風、白黒ビデオ、スノー演出など一通りあります。
プリセットの猫画像をプレビュー再生することができるのでわざわざ実装までする必要がないのもGOOD。見本がわかりやすいです。長さも自由に調整可能です。
オーバーレイ効果
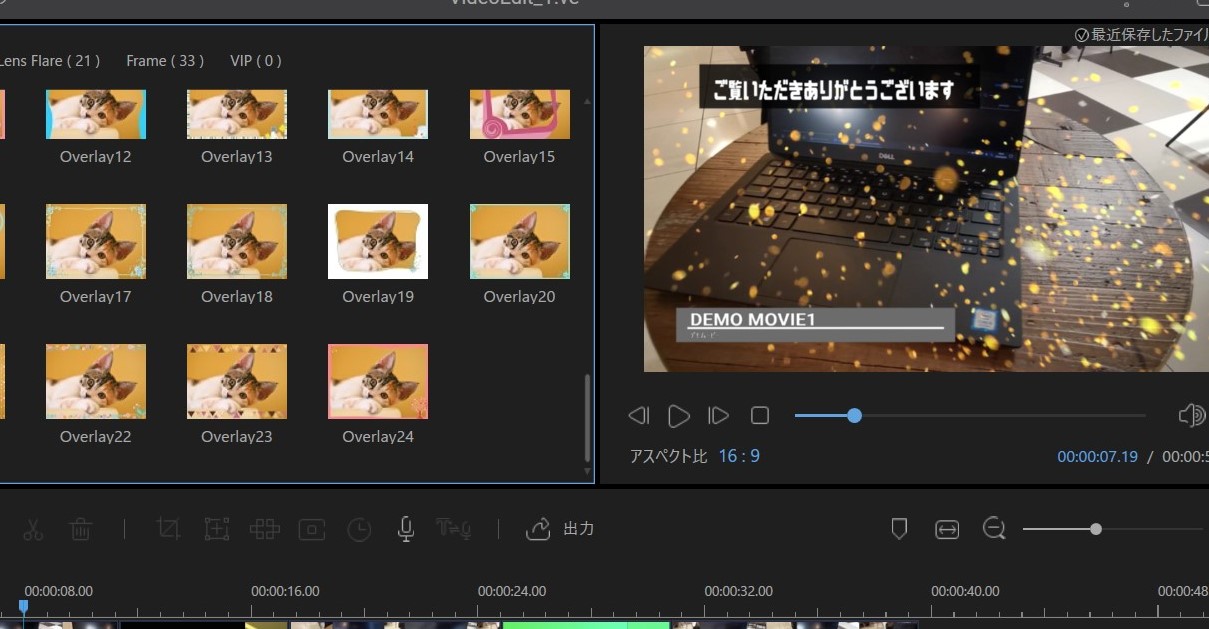
先程のフィルターエフェクトは画面素材にも効果(歪みなど)が加わる演出でしたが、オーバーレイは上に被せる感覚で使われるエフェクトです。
こちらはフィルター以上に数が用意してあり、どれもド派手な演出が加えられます。花火やワイプ、カメラ風などYouTube動画でよくみたことのある演出が一通り揃っており、どれもワンクリックで実装できます。
画面切り替え効果
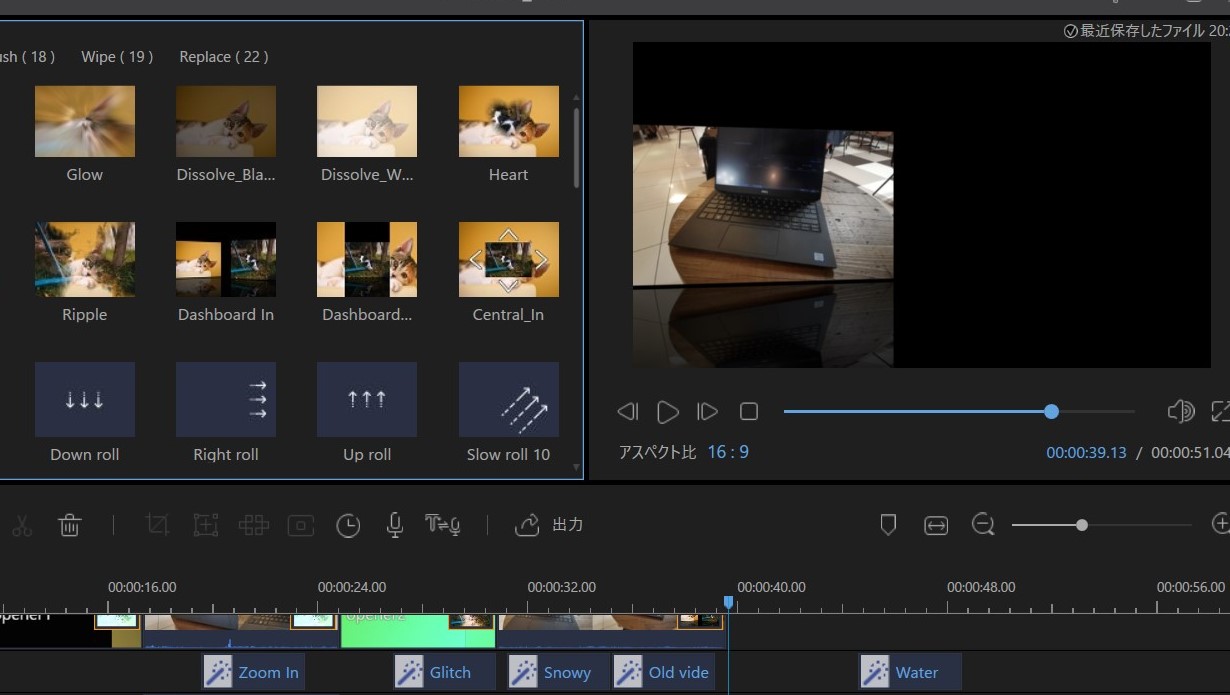
いわゆるフェードインフェードアウトの拡張版です。シーン切り替えをオシャレにできます。なんと59種類あります…。一通り試すの時間掛かった…。
なかなかクオリティの良いエフェクトが揃っており、ヘタなYouTube動画より何倍もレベルの高いシーン転換が実装できます。特に面白そうなものを5つほど動画に挟んでみたので確認してください。
オンライン素材
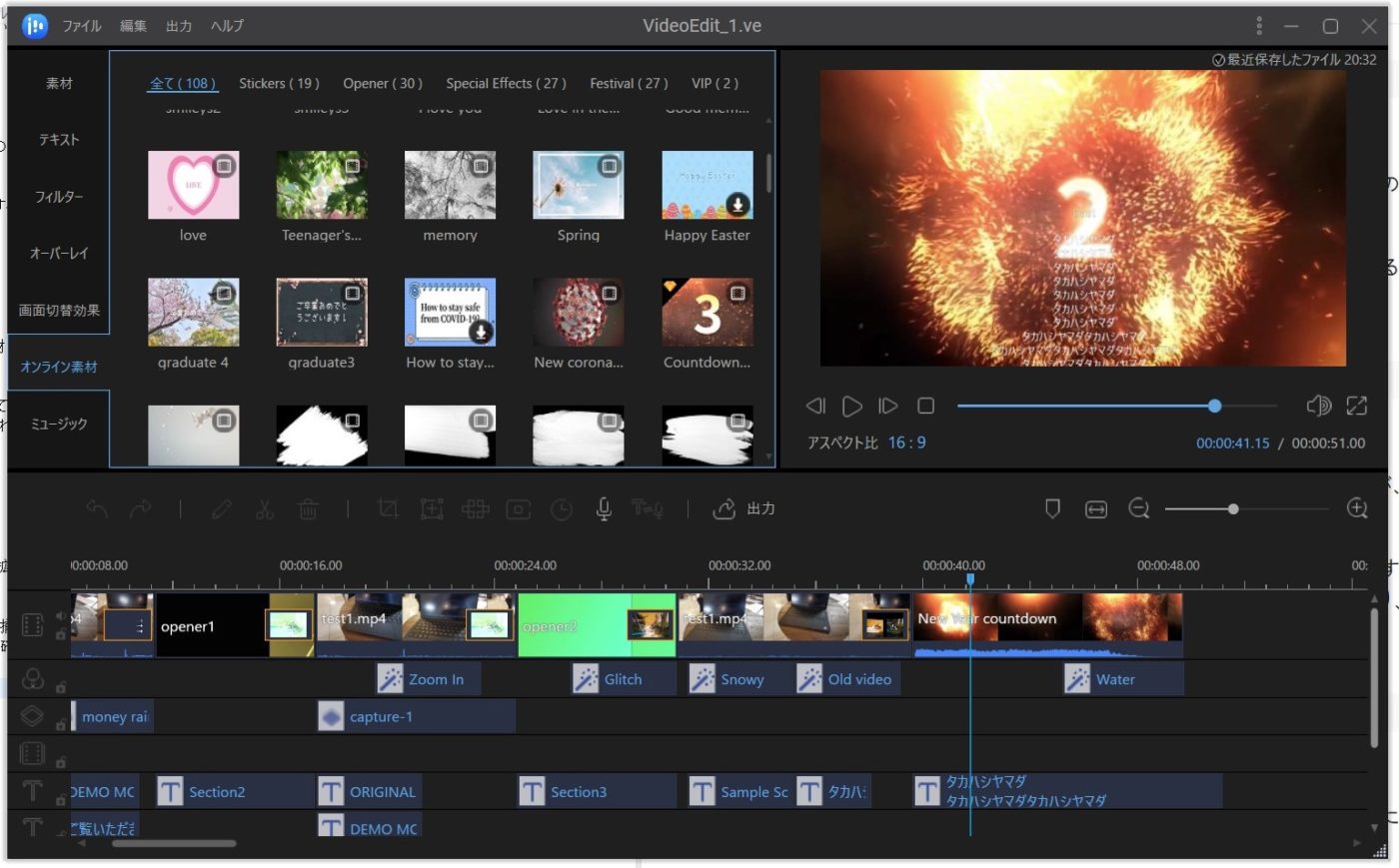
オーバーレイと雰囲気は似ていますが、完全にムービー素材だったり文字が編集できなかったりといったある意味完成された素材を使うことができます。
筆者が確認した時点では109個ありました。動画では終盤に爆発素材を利用してみましたので確認してみてください。他にもオーバーレイ型のスケッチムービー(筆で画面を塗りつぶすような)などもあります。
音楽ダウンロード
110曲の音楽素材をダウンロードして使うことができます。特に画面に連動するようなことはありませんが、Quickなどのアプリよりは曲数も多いので、雑になにか音楽を付与したいときに使えそうです。
特に著作権関係で問題が出る素材は使われていないようです。
エンコード・出力編
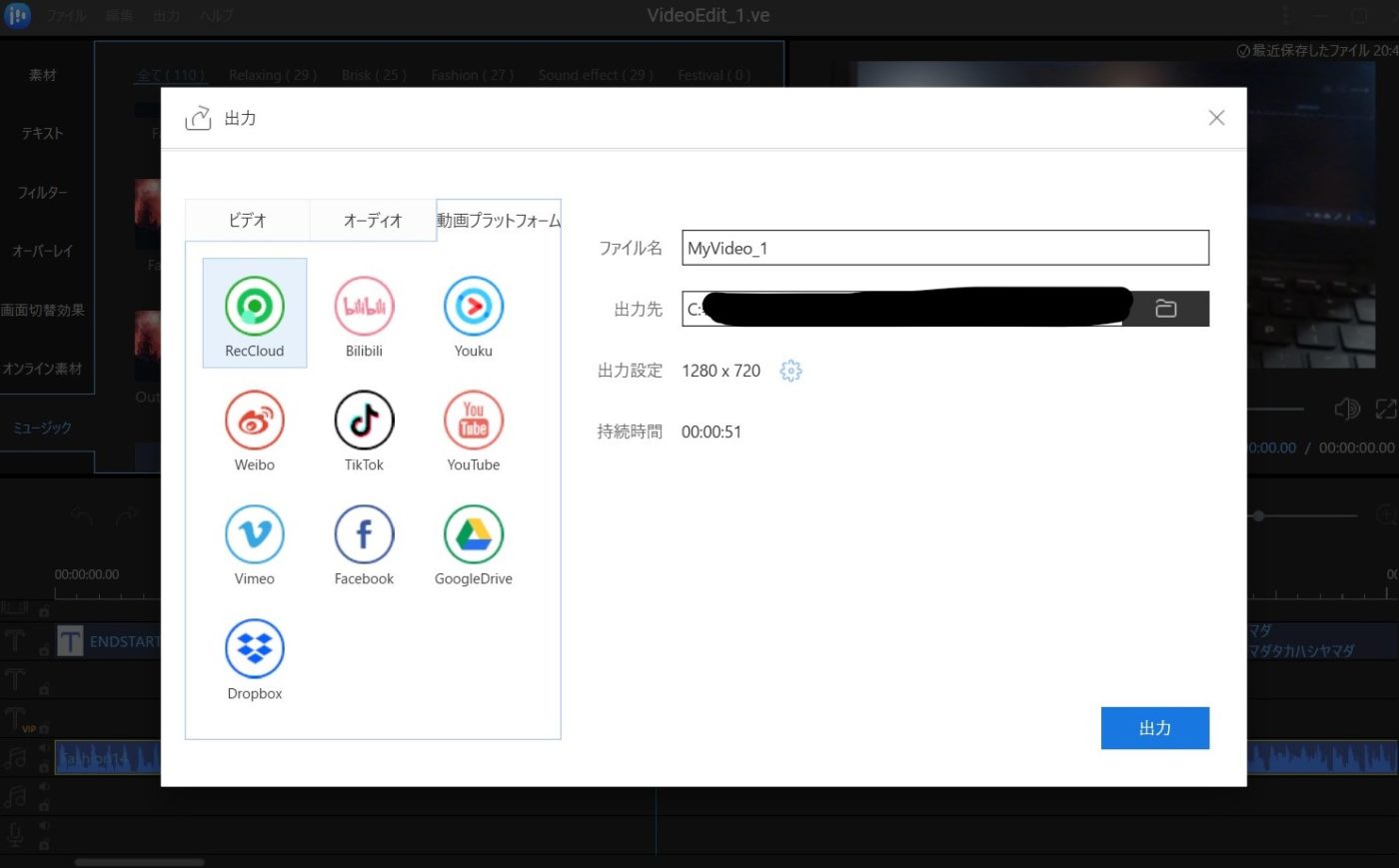
動画が完成したらエンコードします。AVIUTLなどは複雑なプロファイル設定やプラグインの導入が必須でしたが、本ソフトウェアは一発ワンクリックでエンコードできます。
というのも、既に『YouTube用』などのプリセットが用意されており、選択して放置するだけで完成します…。親切すぎる。
自分で決めるのは、アップロードする媒体、解像度、フレームレートぐらいでしょうか。それだけでOK。エンコードが始まります。
※参考までに筆者が先程紹介したサンプル動画は1920×1080、YouTube、30FPSで出力しました。特に問題なくアップロードできているのではないでしょうか。
(余談ですが、エンコードが終わるとアップロードするサイトの専用URLまで自動で開いてくれます。何処まで親切なんだ…)
総評:良いトコと悪いトコ
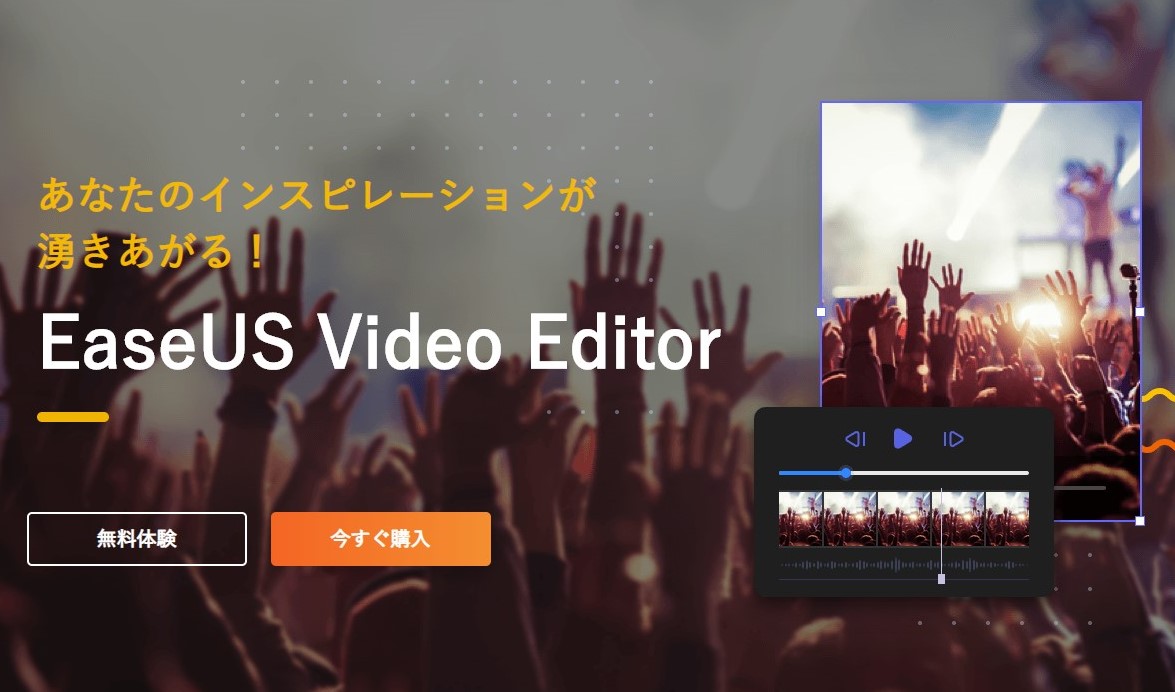
というわけで一通り触ってエンコードまでやってみましたが、特に難しい部分もなく非常にスムーズに動画が完成しました。
参考までに今回は全てXPS13 9380のノートPCで編集してみました。所々重い部分もありましたが、十分編集可能な範囲でした。これだけの機能をつけて低スペック(特にGPU)でも動作可能なのは純粋に凄いと思います。
何より一番にオススメしたいポイントは「分かりやすい・シンプル・使いやすい」これに尽きると思います。
一点だけ気になったところを挙げると、複雑な操作を内部で処理しているためか、『戻る・やり直す』がほぼ使えなかったことです。
テキストを編集したり分割した動画を消したりした後はほぼ100%前の操作に戻れません。他が悪くないだけに致命的に残念な部分でした。
こまめに保存することが必須なソフトウェアです。絶対に忘れないようにしましょう。
※EaseUS Video Editorは体験版は無料で利用できます。本格的な機能を使う場合は公式サイトから3590円でライセンスを購入する必要があります。

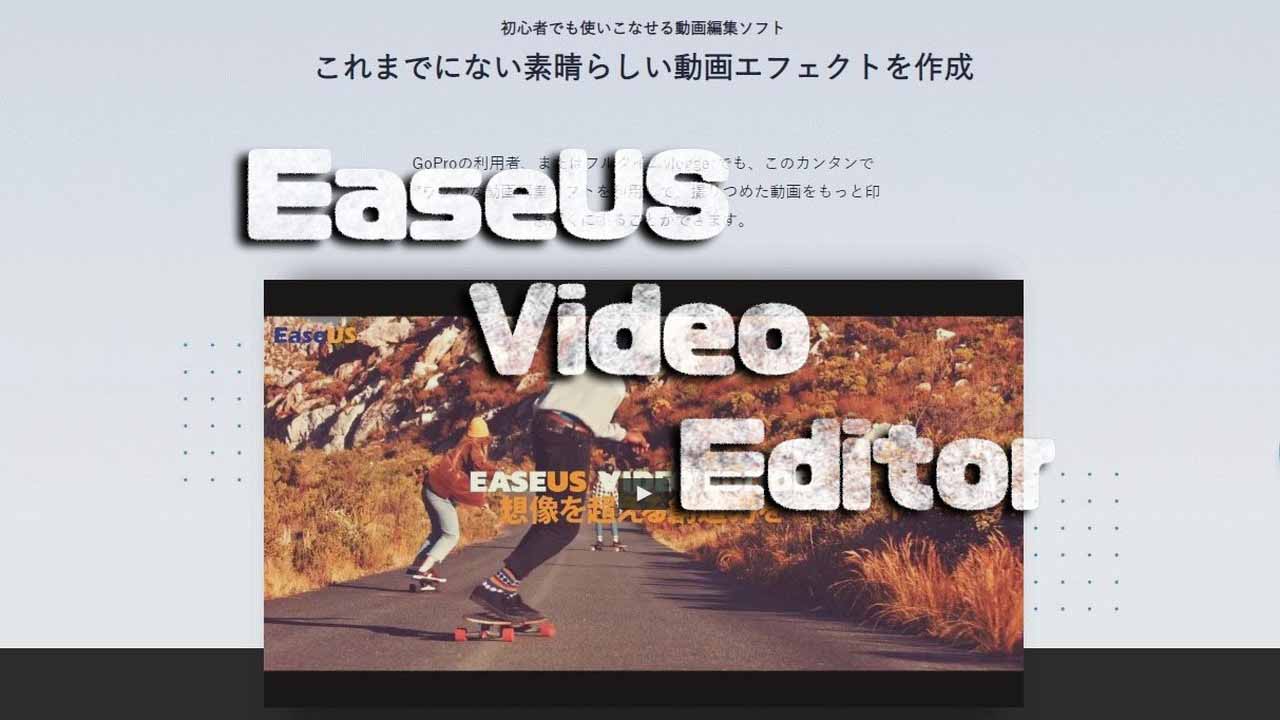
コメント